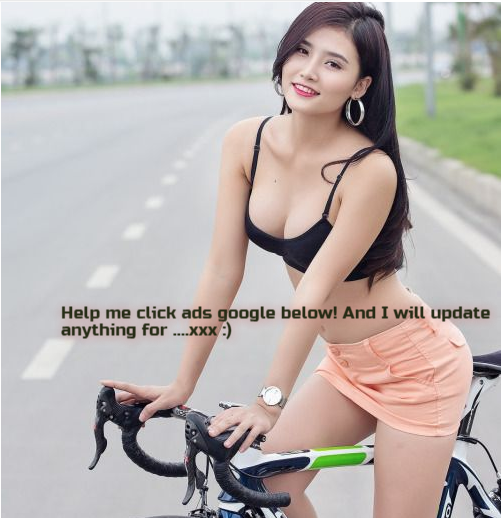Google Docs is a widely used word processing application that allows users to create and edit text documents online. The program also offers the ability to insert images into documents similar to Microsoft Word. However, if you've ever wanted to learn how to save an image from Google Docs, you may have noticed that it can be a bit tricky.
You can easily save any image from Google Docs to your computer with a few simple steps. And there are a few different ways to do this, so you can choose your favorite.
So read on and learn how to save an image from Google Docs in just a few easy steps!
How Do You Extract an Image From a Google Doc?
Here is an easy way to download all of the images from a Google Doc instead of saving one at a time:
Step 1. Download the Document as a Webpage
First, open the document that contains the image you wish to save. Then, select File > Download As > Webpage. Choose the format (.html, zipped).
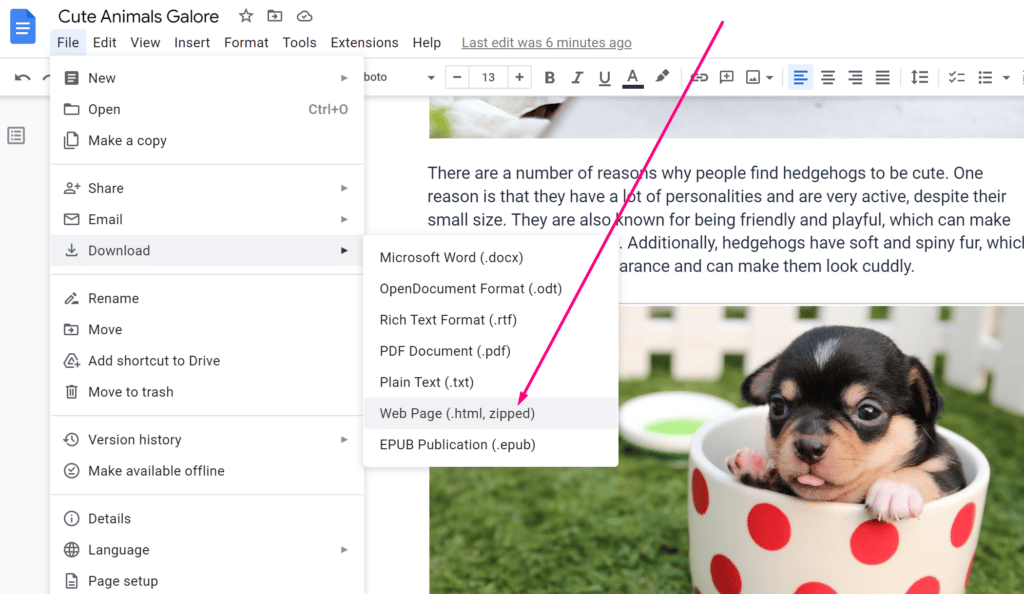
Step 2. Locate the Zipped Folder
Find the zipped folder, which will usually save in your “Download” folder or straight to the “Desktop.”
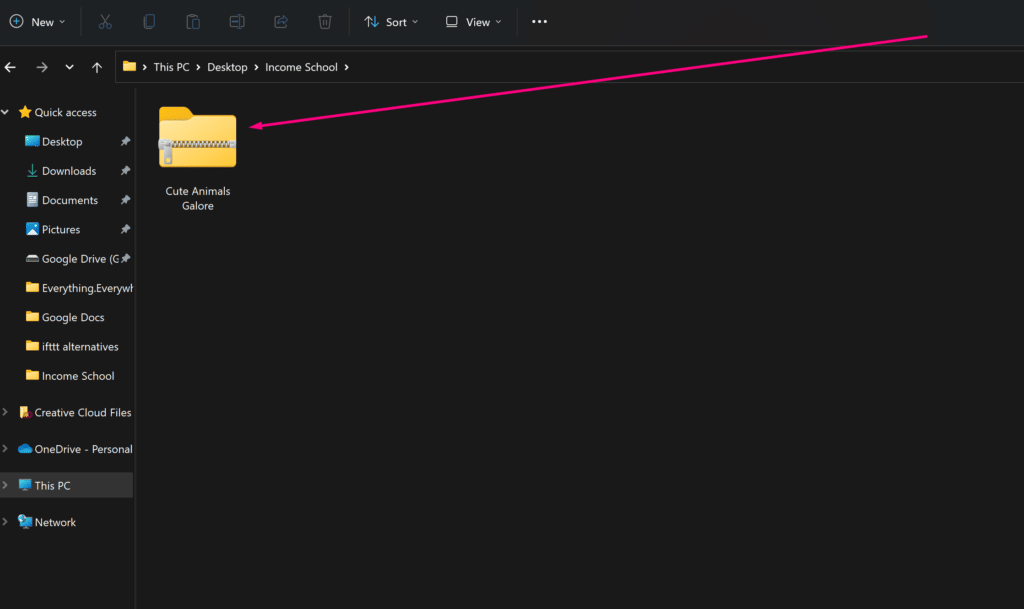
Step 3. Unzip the Folder
You will want to ensure that you have a free program like WinZip or StuffIt to open the zipped file. On Mac, the built-in “Archive Utility” will automatically unzip folders.
Right-click (or Control + click) on the zipped folder and select “Extract All.” Choose where you want your new, unzipped folder to live and hit “Extract.”
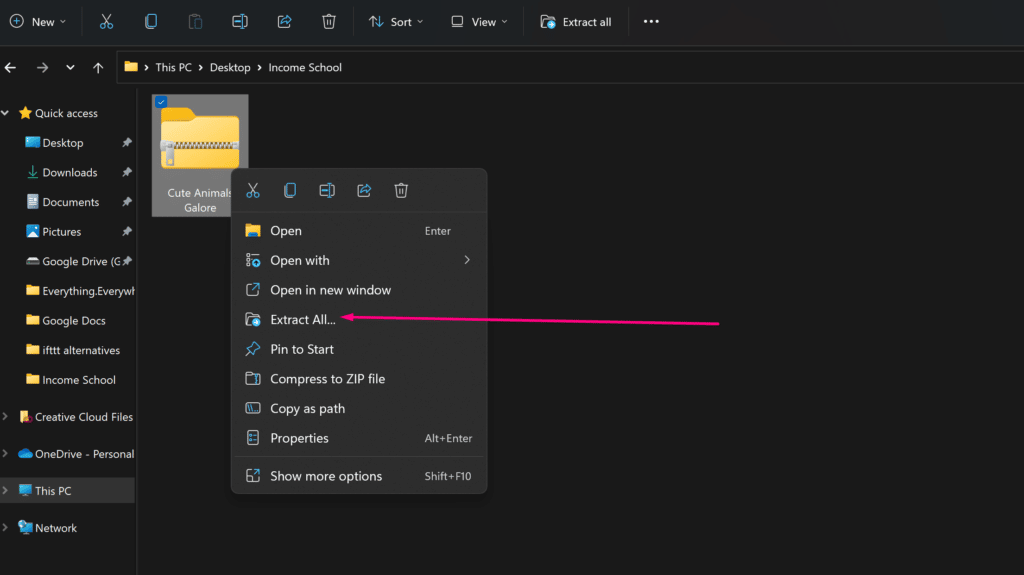
Step 4. Open the Images Folder
Once you have extracted the folder, open it and locate the “images” folder. This is where all of the images from your Google Doc are saved.
From here, you can simply drag the image file to your desktop or another location on your computer to save it.
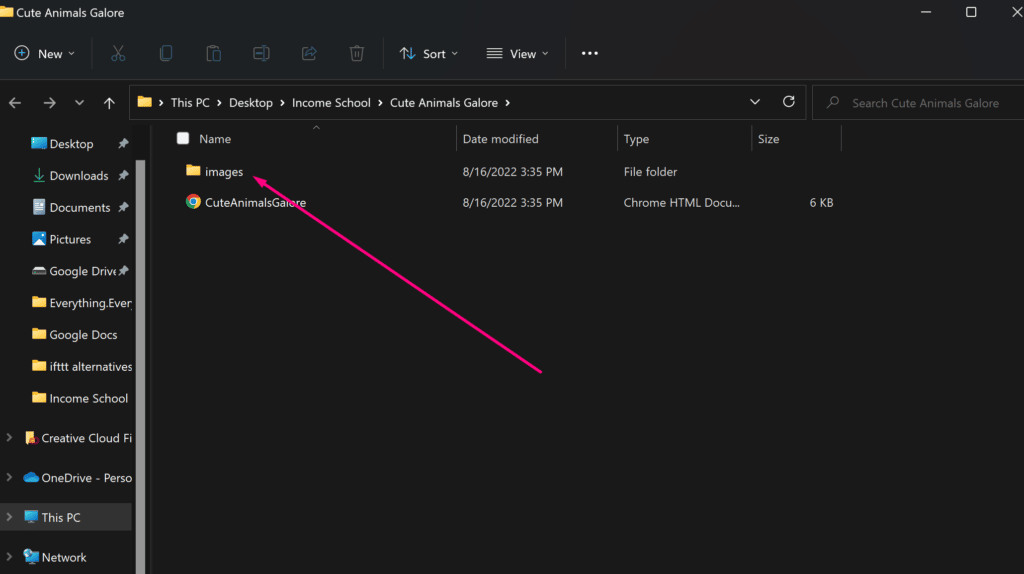
And that's all there is to it! With these easy steps, you can save a batch of images from a Google Doc in just a few moments.
How To Save An Image From Google Docs Using Google Keep
This is super easy.
Step 1. Click ‘Save to Keep'
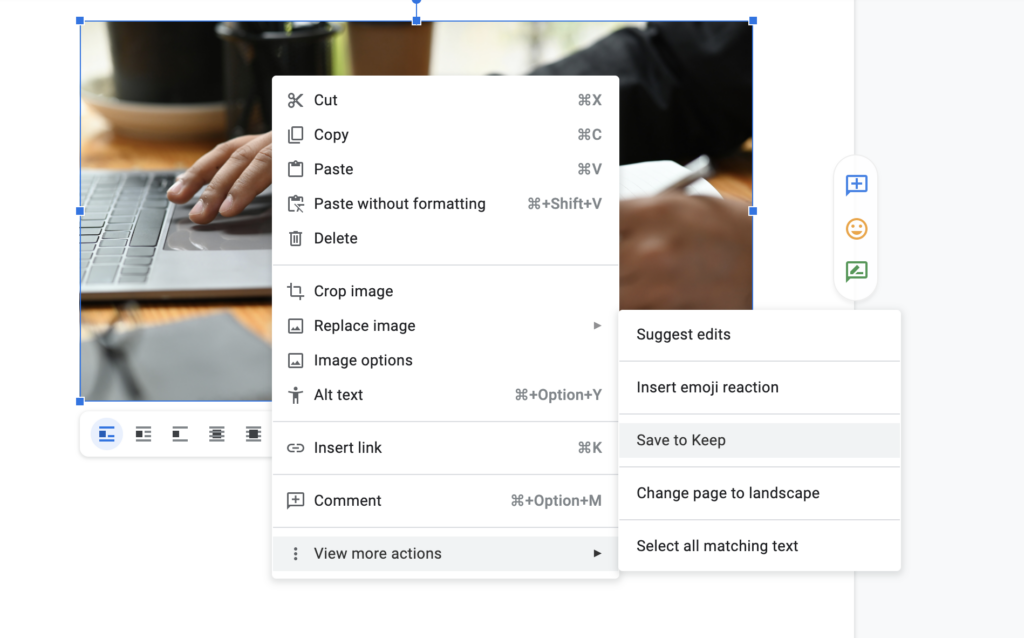
Step 2. Open in Keep
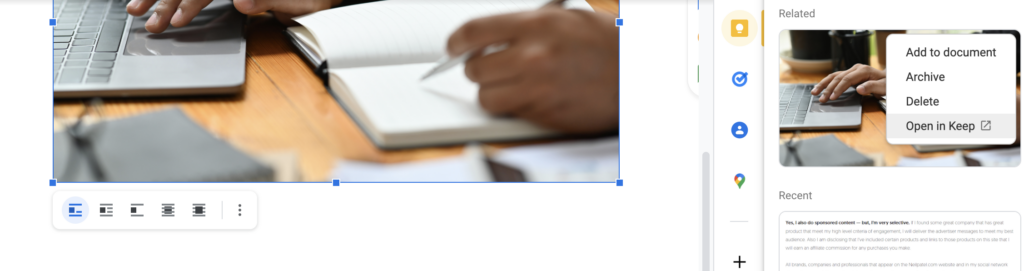
Step 3. Save Image As…
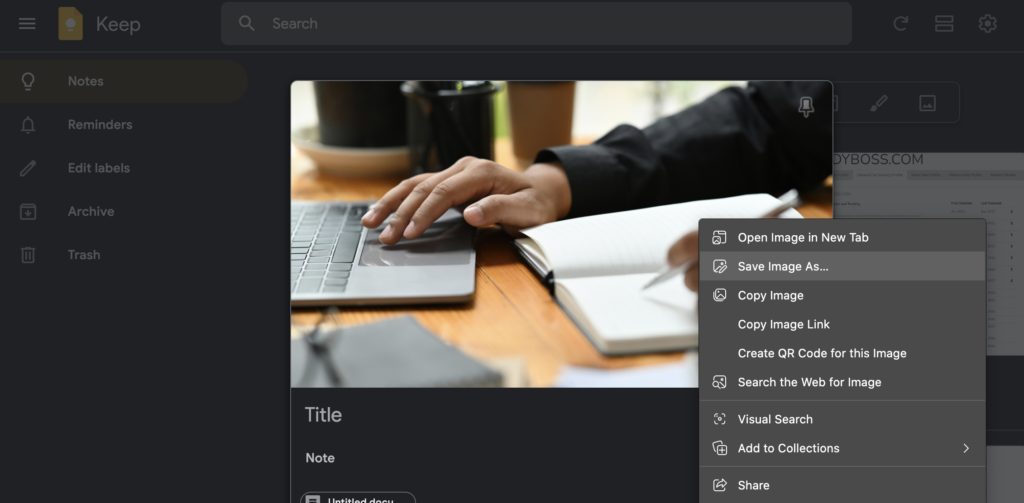
The file will be available in your downloads and you're good to go!
How to Save a Google Doc Image By Publishing Your Google Docs Document
This method is best when you only want to save one or a couple of images in a Google doc.
Step 1. Open the File
Open up the document containing the image(s) you wish to save in Google Docs.
Click “File” > “Publish to the web.”
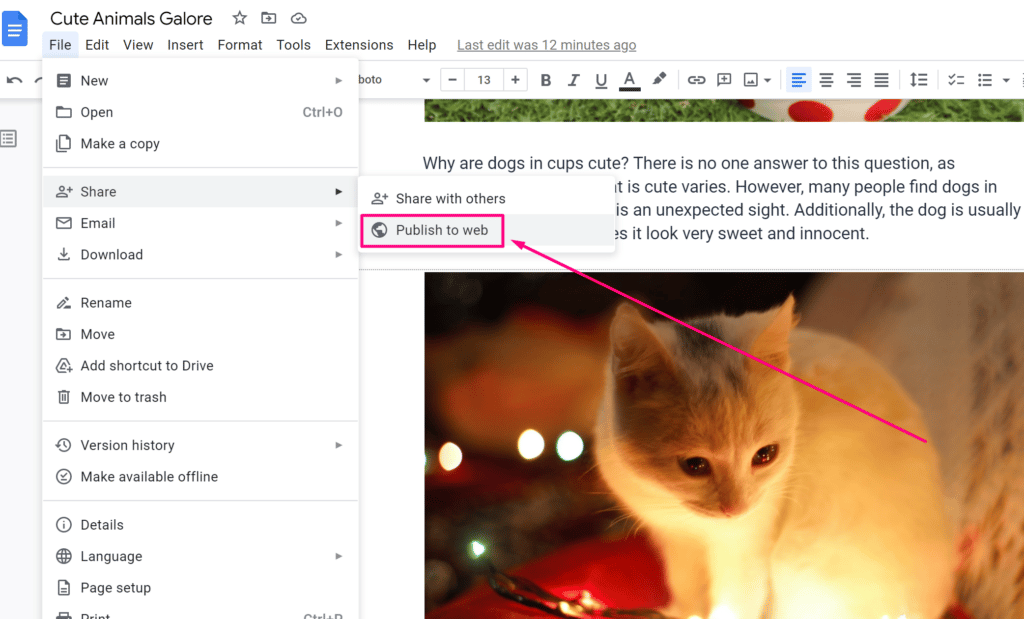
Step 2. Select Publish
A pop-up window will appear. In the “Link” tab, click “Web page” > “Publish.”
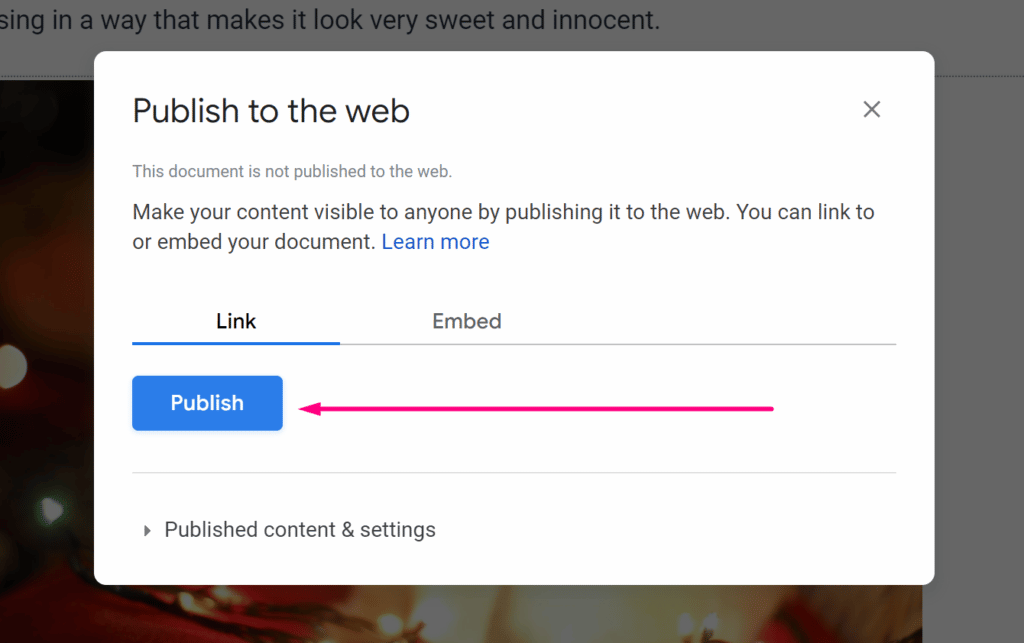
Step 3. Confirm to Publish
Google Drive will show you a message asking for you to confirm that you want to publish your document.
Click “OK.” Your document is now published on the web!
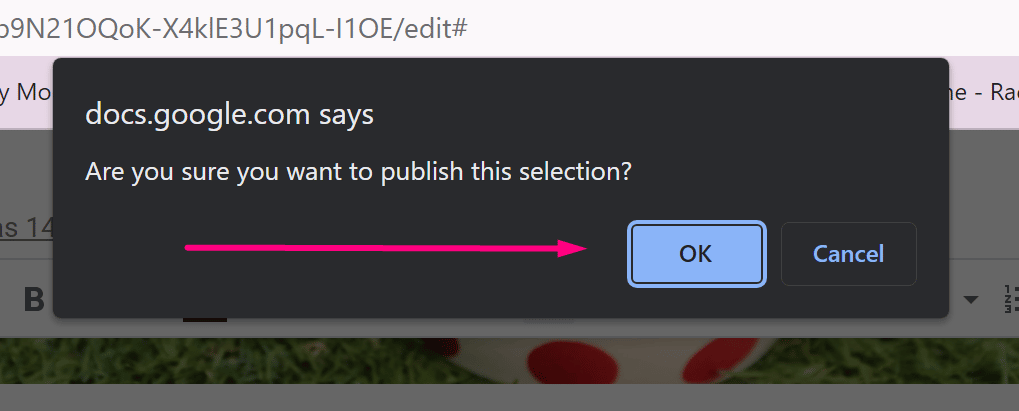
Step 4. Open the Published Document
Copy the provided link and paste it into your preferred browser. Hit return or enter to load the page.
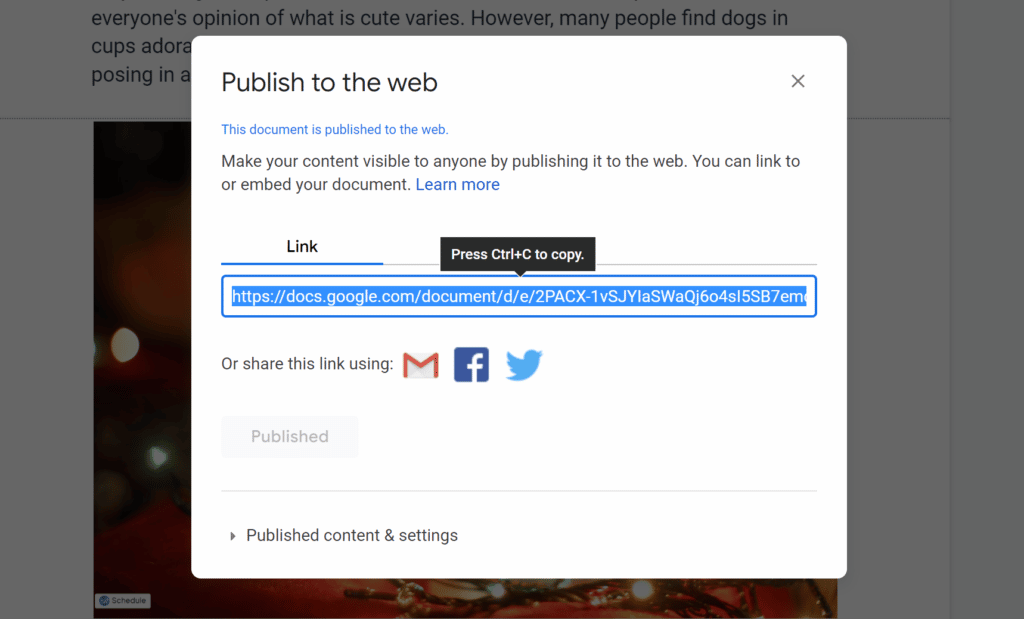
Step 5. Save an Image
To save an image, simply right-click on it while viewing the webpage and select “Save image as.” Choose where you would like to save the file on your computer and hit “Save.”
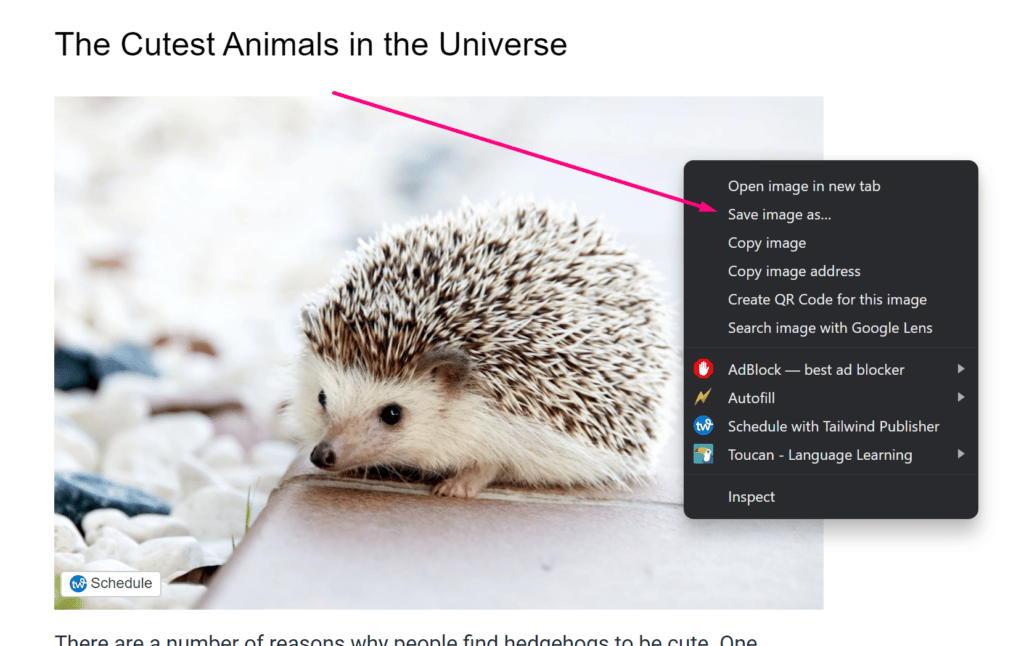
How to Save a Google Doc Image with a Screenshot
Are you wondering how to save an image from Google Docs as quickly as possible? Taking a screenshot may be the fastest way. It also works well for grabbing images from Google Sheets, Google, Slides, Google Keep, or Google Chrome. Screenshots work for the entire GSuite.
To take a screenshot of the image, simply press the “Print Screen” key on your keyboard (this key may also be labeled as “PrtScn” or “PrntScrn”). This will take a picture of everything that is currently on your screen.
Once you've taken the screenshot, open up an image editing program like Canva, Paint, or Photoshop and press “Ctrl+” to paste the image into the program. From here, you can save the image in a JPEG, PNG, or another file format.
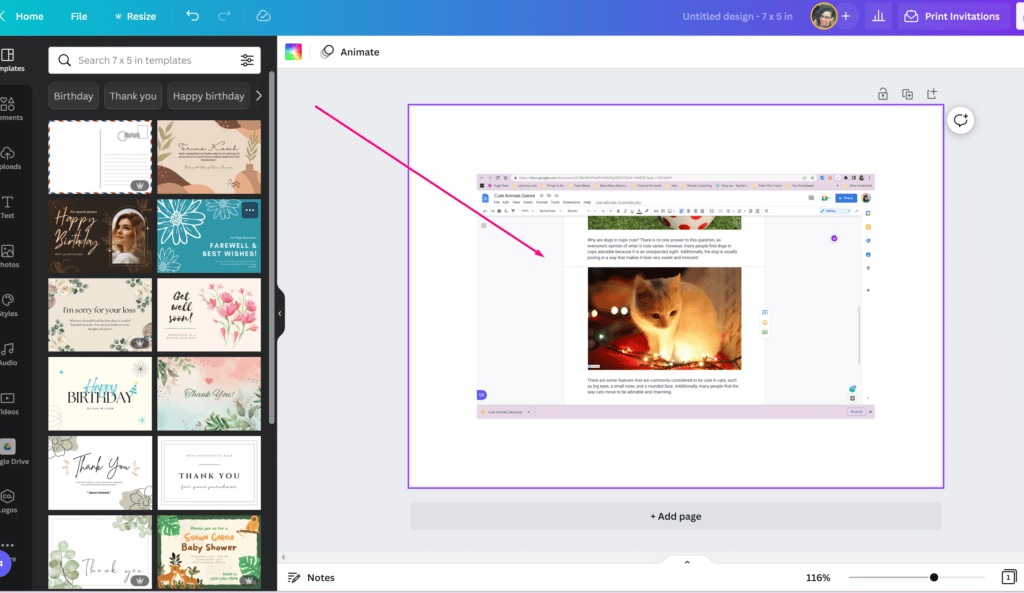
Using Lightshot for Google Docs
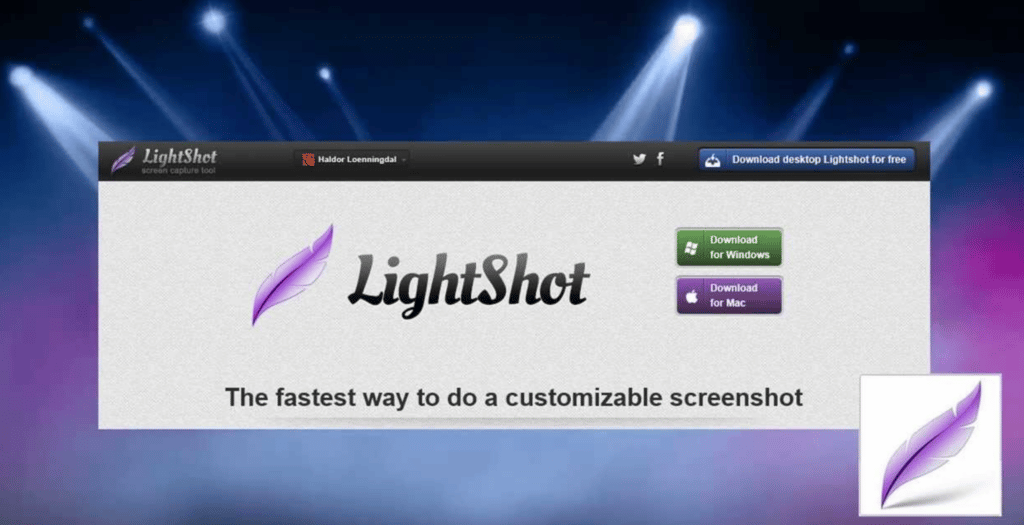
If you want a more user-friendly way to take screenshots, you can use the Lightshot application. Lightshot is a free screenshot tool that allows you to quickly and easily take screenshots of images, webpages, and more. The application also makes it easy to save or share your screenshots with others.
Here are some benefits of capturing images off of Google Drive with this software:
- You can drag and drop to select a specific area of the screen.
- It's easy to save the file directly to your computer, copy and paste it into another document, upload it and create a shareable link, or share it directly to your social media accounts.
- You can use arrows, a text box, or draw on the image to highlight certain areas.
- It works great for both Windows and Mac OS.
To use Lightshot, simply head to the website and click on the “Download” button to install the application. Once you've installed Lightshot, open up the Google Doc that contains the image you wish to save and press the “PrtScn” button on your computer to activate it.
Can You Draw on an Image in Google Docs?
To draw directly on an Image in Google Docs, you may need to take a screenshot using the program Lightshot or another screenshot-taking tool.
These tools allow you to use a stylus, line, arrow, or text box to add more elements to the image. You can then copy and paste the new image with the drawing on top back into the Google Doc.
You can use the built-in drawing tool to draw on an image in Google Docs. This can be helpful if you want to annotate or highlight a specific image area.
How to Draw an Image in Google Docs
To use the drawing tool, simply click on “Insert” > “Drawing” and then select the “New” button.
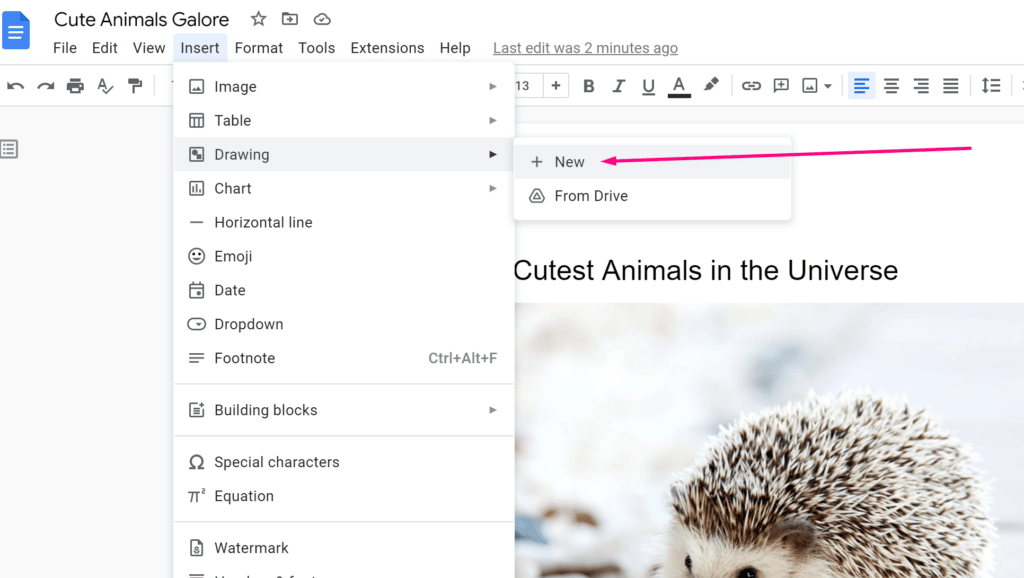
It will open up a drawing window where you can select the “Pencil,” “Text Box,” or “Shapes” tool to draw on the image. Once you're finished, click the “Save and Close” button to add the drawing to your document.
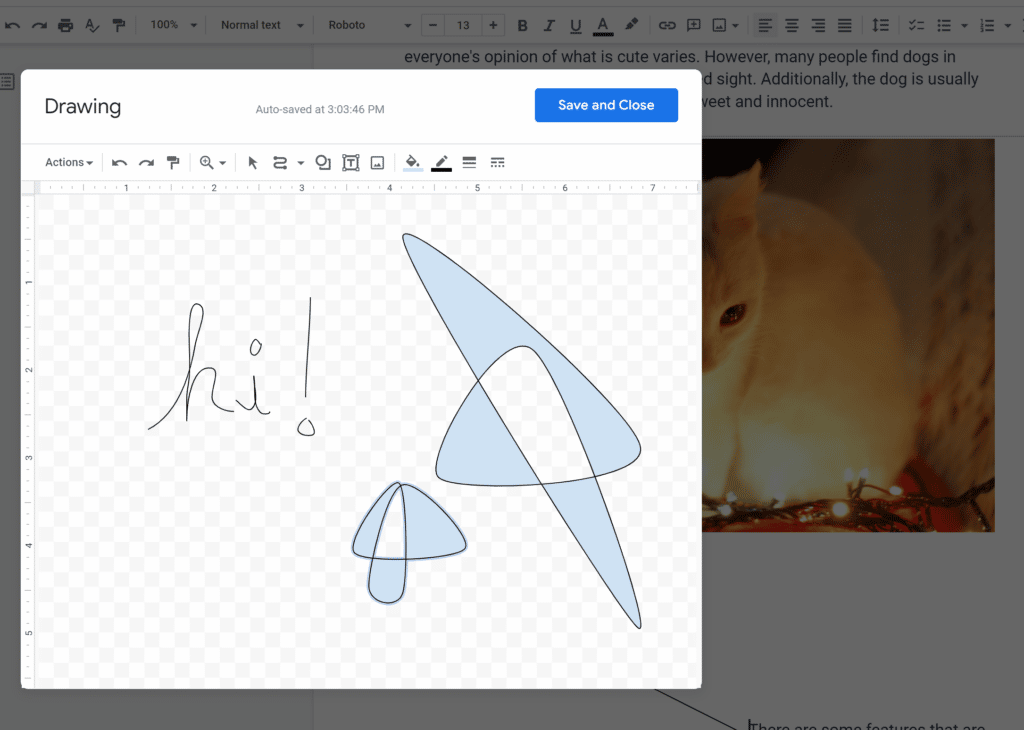
Conclusion: How To Save An Image From Google Docs
It can be frustrating when saving an image from Google Drive isn't as simple as a fast right-click save image option. But there are many ways to access your image file, depending on which tool you feel most comfortable using.
So next time you can't select “Download image” but want to save a graphic from Google Docs, try one of the methods above!
The post 4 Easy Ways To Save An Image From Google Docs appeared first on Niche Pursuits.