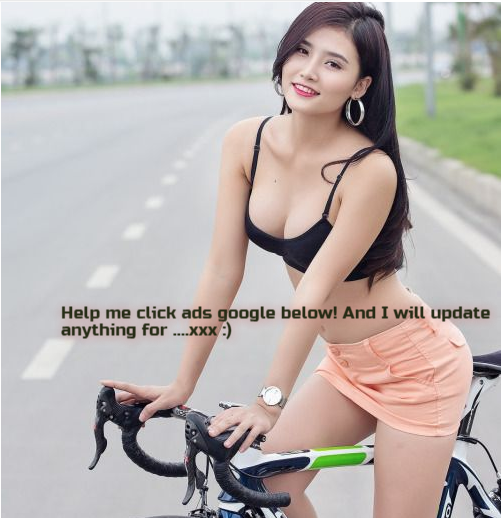Are you looking for a more seamless way to import Google Docs to WordPress?
It's true:
Moving a Google Doc to WordPress can be a grueling task.
But there are a few solutions that make the whole process easier.
In this post, we'll explore 5 ways to import Google Docs to WordPress, so you can save time and avoid frustration.
Let's dive in.
Google Doc to WordPress Issues
For many people, Google Docs is the best text editor for blogging.
But it comes with a few hindrances when importing the content over to WordPress.
For starters, it can be quite time-consuming, which takes away how much time you can spend on more rewarding tasks.
The other issue comes down to formatting.
If you paste into WordPress, it will often bring over weird formatting, regardless of where you're copying from.
You then have to manually remove it, which takes up even more of your time.
Here are some specific problems that might occur when you copy and paste from Google Docs to WordPress.
In Gutenberg
When you copy the text in Google Docs and paste it into Gutenberg, these are the formatting issues I found.
1. It brings over the formatting of headings. In the image below, you can see it makes the font bold by adding the <strong/> HTML tag:
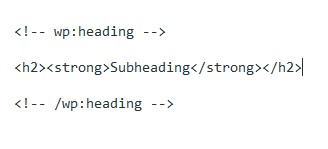
This was also the case for the blog post title, which you can see from the list of posts page:
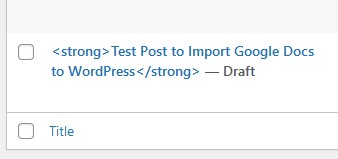
2. Sometimes it brings over extra spaces and the HTML for a space (see the image below):
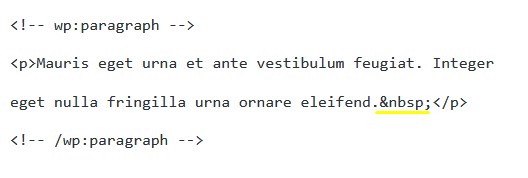
In The Classic Editor
I actually found fewer issues when copying and pasting a Google Doc into the Classic WordPress editor.
The only issue I found was the formatting of the subheadings by adding the <b/> tag instead of the <strong/> tag.
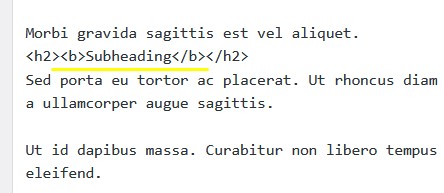
However, I still needed to manually copy and paste the post title over separately, which takes more time.
Before publishing the post, you'll need to select each subheading and remove the bold formatting.
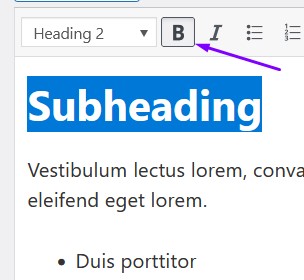
Other Issues
You're still required to manually update things before you can publish the post:
Things like:
- Choosing a post category
- And editing the permalink
5 Ways to Import Google Docs to WordPress
Here are 5 ways you can import Google Docs to WordPress with the least amount of hiccups possible.
1. Use Wordable for Seamless Importing into WordPress
First, sign up with Wordable and get 5 free uploads per month, no credit card is required.
After that, you'll need to install the free Wordable WordPress plugin. Just search ‘Wordable', install it, and then click on the button in the settings to connect it.
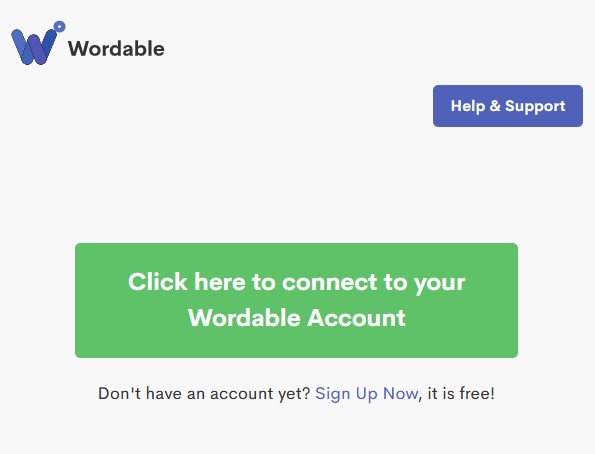
In the Wordable dashboard, you'll see a list of your Google Docs in the left-hand panel.
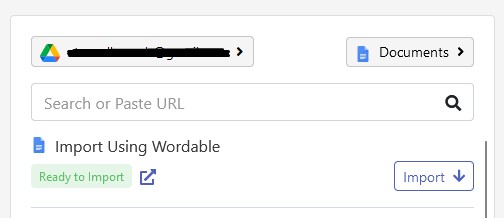
When you add a new document in Google Docs, it will show in this panel or you can search for it.
Click on the import button to bring it over to Wordable. It only takes a few seconds:
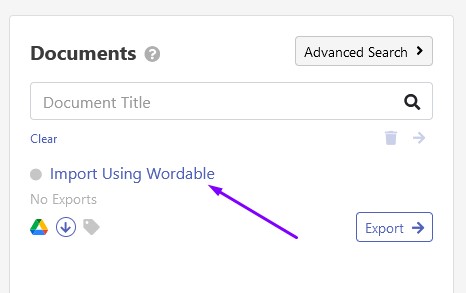
To customize how the document will be imported into WordPress, just click on the title. A popup will show where you can make some changes.
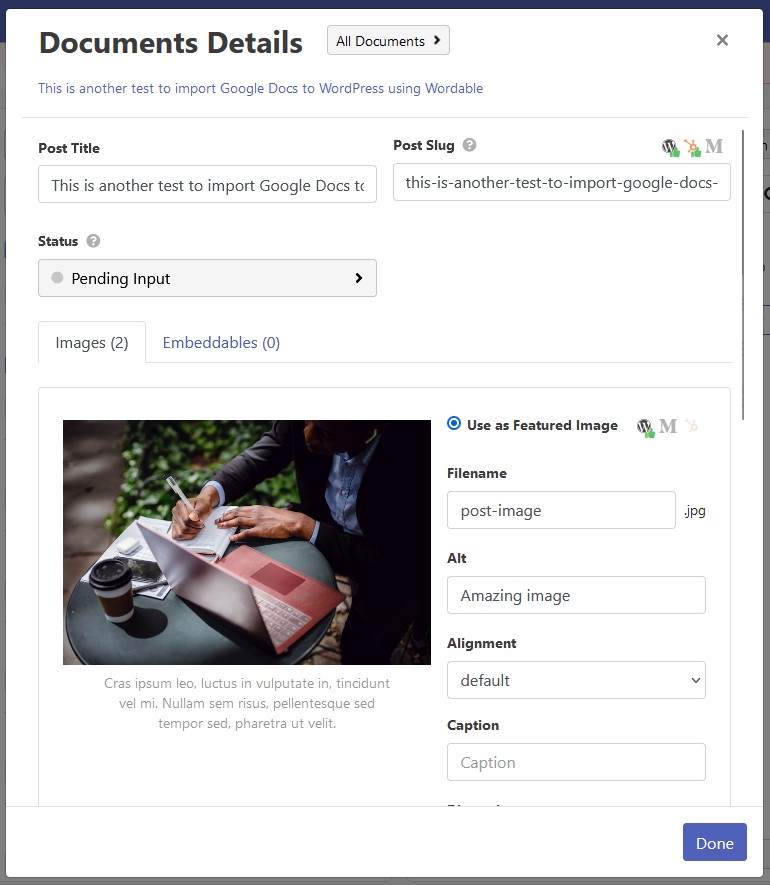
Here are the settings you can change:
- The title
- Post slug
- Image file names and alt text
- The image alignment
- And you can select which image should be the featured image
I quite like that you can edit the image file names. This means you can download directly from sites like Pexels and add them straight to the Google Doc, without spending time changing file names.
Once your settings are set, click export to add it to the processing queue.
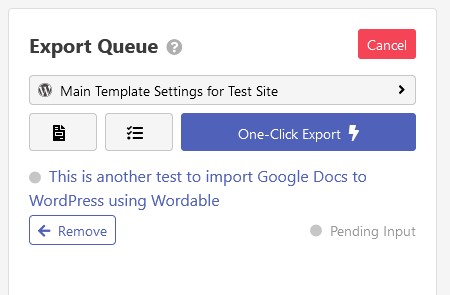
Next, you can either use the one-click export button to send it to WordPress straight away or customize the export settings:
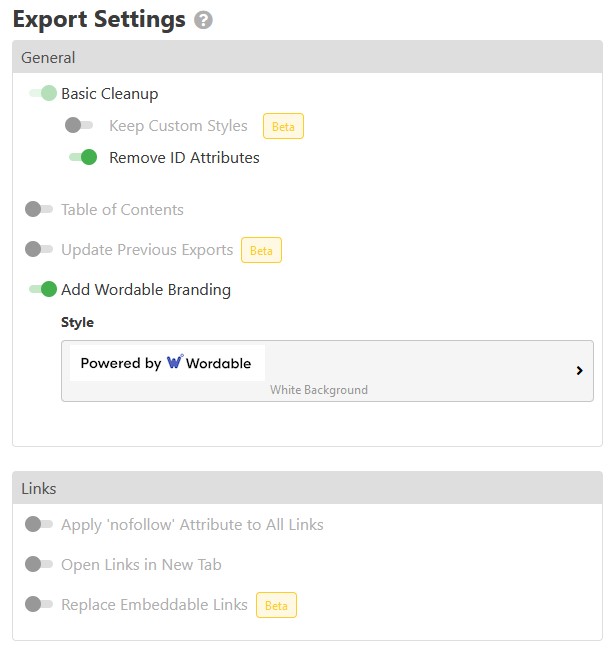
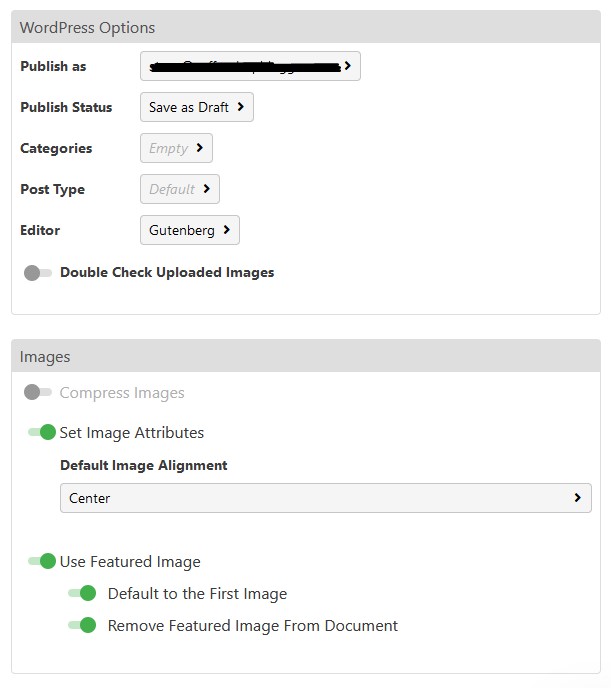
The export settings can also be saved as a template so that you can use the one-click export button to save time on future exports.
When you're ready, click the one-click export button and your Google Doc will be added to your WordPress site.
It only took a few seconds, and it appeared on my test site.
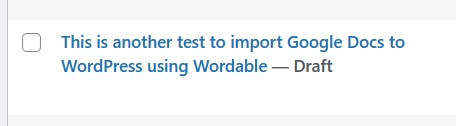
With export settings in the image above, here are the results:
- Added the WordPress post as a draft so that I can make any further edits before publishing
- It added the title, slug, and featured image perfectly
- Added my chosen category
- Formatted bullet points correctly
- Removed the first image in the Google Doc from the post, which was set as the featured image instead
When viewing the post in Gutenberg, the images appeared with this block error:
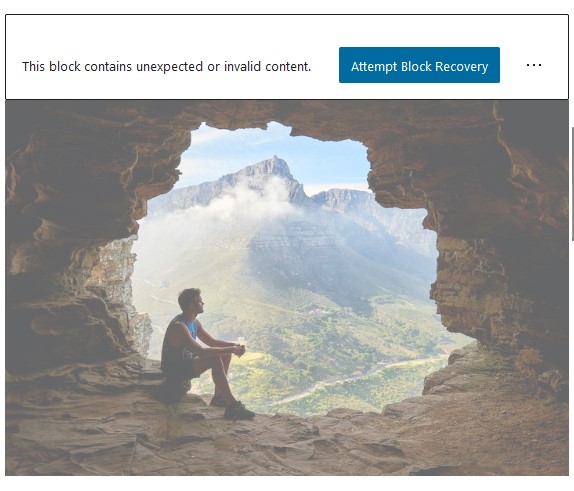
However, the images still showed on the front end okay, and it was easy to fix the error by clicking the button, “Attempt Block Recovery.”
The only other thing it did that I didn't want was format the subheadings, adding the <strong/> tag to them:
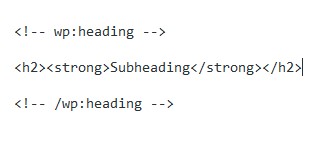
The only way around this is to unbold subheadings in Google Docs before importing them with Wordable.
In summary, using Wordable to import Google Docs to WordPress was excellent.
I can see how this would save me a lot of time and avoid the tedious task of manually publishing content in WordPress.
2. Use Zapier
This next method to import google docs to WordPress isn't as seamless as the last, but it still works, nonetheless.
And if you use less than 100 tasks per month on Zapier, this method is completely free.
That means you can import up to 100 Google Docs into WordPress automatically without needing to upgrade.
Here's how it works.
Choose a folder in Google Drive where you'll create and write your Docs. Then, create another folder where you'll store your completed articles.
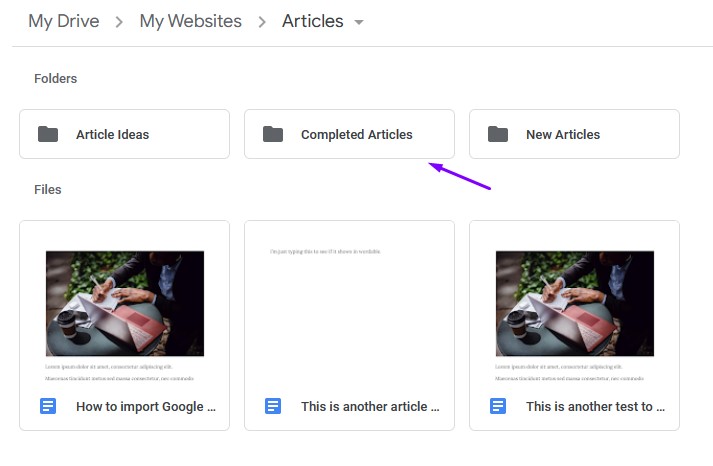
When you've finished writing an article in Google Docs, you'll move the finished article into the completed folder and Zapier will auto-post it to WordPress.
Here's how to set it up in Zapier.
You need a free Zapier account, so if you don't have one yet, create one here.
Then, log in and create a new Zap:
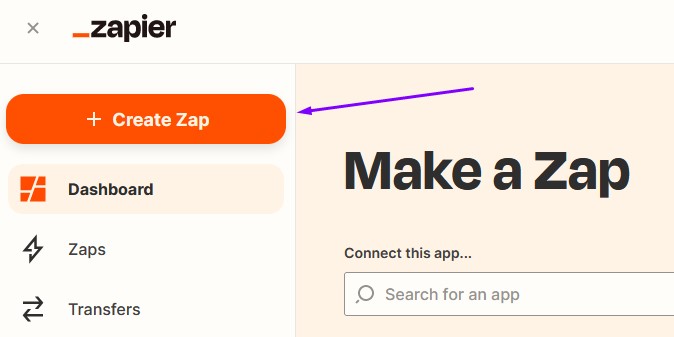
For your first trigger, type Google Docs and select it:
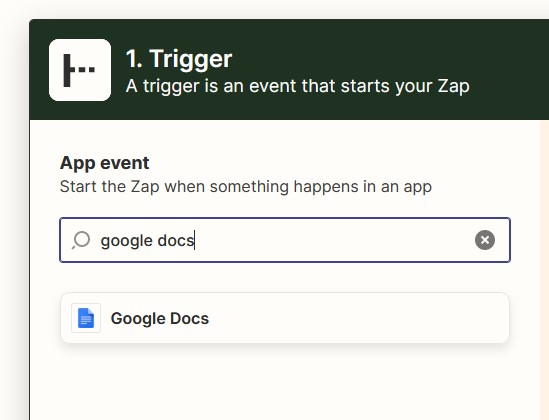
Then, under Event, select New Document in Folder and click Continue:
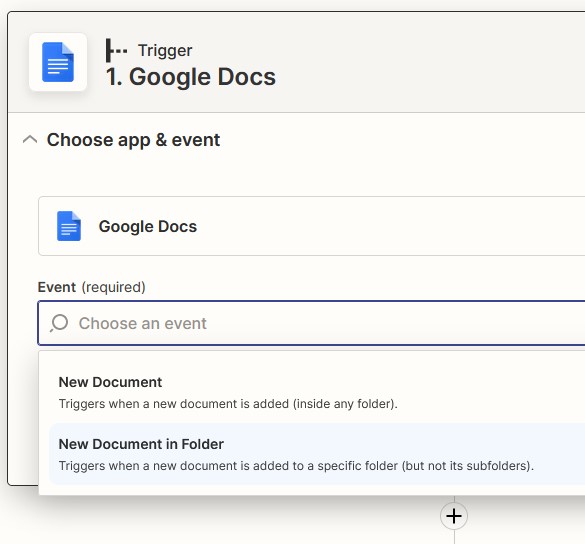
In the next step, connect your Google Docs account and under “Set up trigger,” choose the Completed Articles folder in your Google Drive:
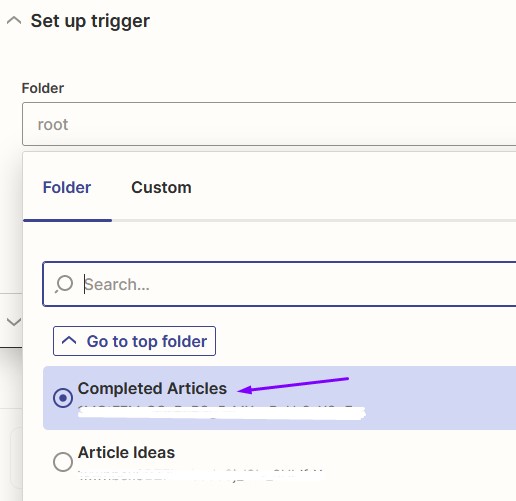
You can test the trigger and it will show you a recent Google Doc:
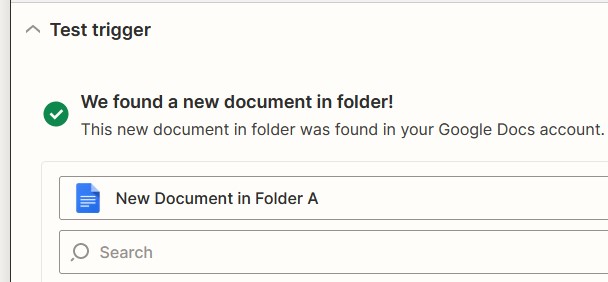
In the second step, the action is going to be WordPress. Under Event, click Create Post:
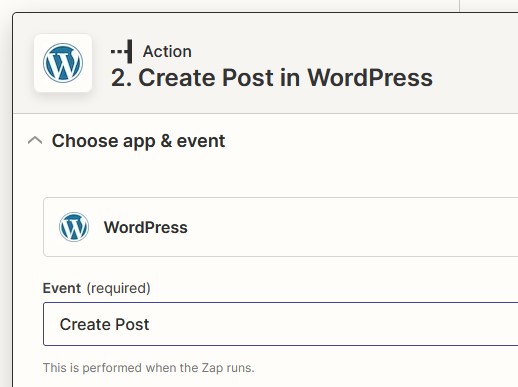
You'll need to add your WordPress site by clicking “Connect a New Account.” A popup will show and you can enter your WordPress login details. You'll also need to have installed the free Zapier WordPress plugin, then fill out your details:
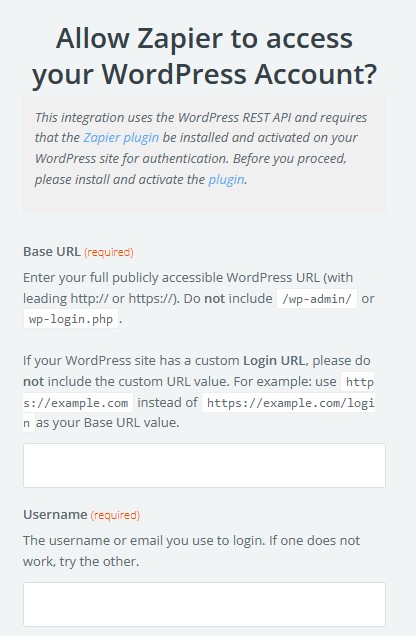
Then, under “Set up action,” select posts, and some more options to configure will appear:
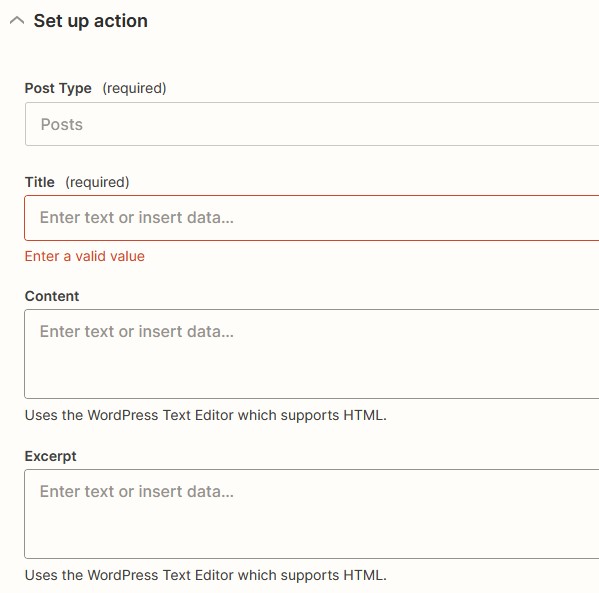
Fill out the options as follows:
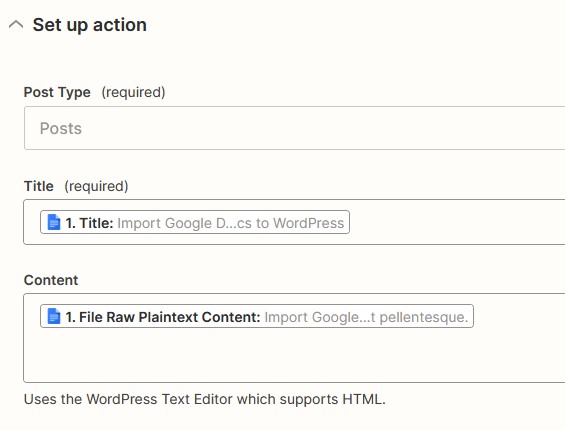
Click continue and then you'll be able to test the action:
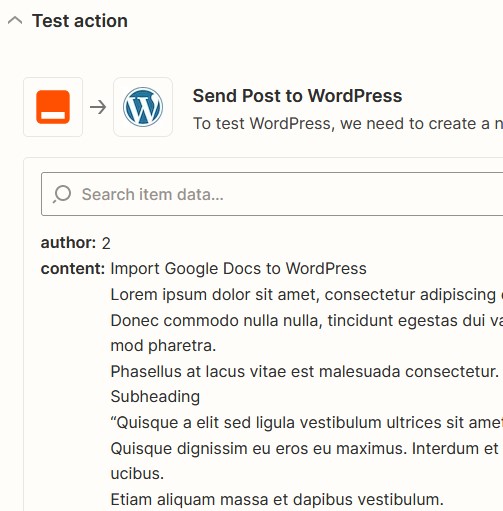
Publish the Zap and you're all set.
Now when you add new Google Docs to that folder, it will automatically post them to your WordPress site.
3. With a Free Plugin – Mammoth .docx Converter
This method still requires some tedious tinkering prior to publishing the content.
Still, here's how to use the Mammoth .docx Converter WordPress plugin.
In your Google Doc, click “file” and download a copy in the .docx format:
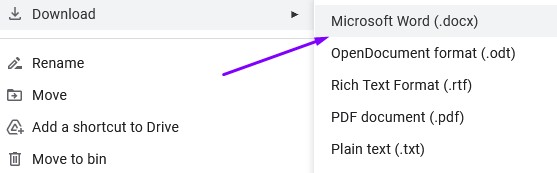
Then create a new post in WordPress and scroll down to the Mammoth .docx Converter setting. Click on “browse”:
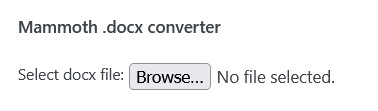
Select the .docx file you downloaded and you'll see a visual of the document. You can also view it in HTML format by clicking the HTML tab:
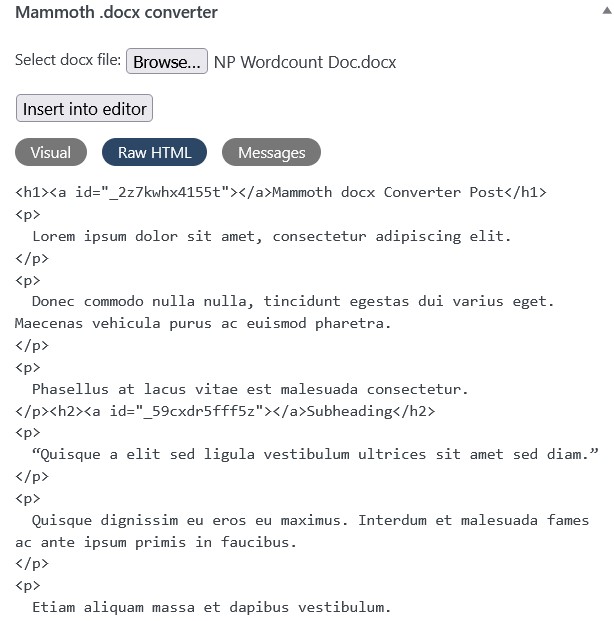
To import it, click on “Insert into editor.” The plugin will then add the text into the WordPress editor.
Full disclosure, there were a few problems with this plugin though.
Here's what I found with the classic editor.
First, you have to save and download the Google Doc file and then upload it in the WordPress editor, which takes time.
It's quicker to simply copy and paste instead.
The other issue is that it adds the hyperlink tag to the subheadings:
<a id=”post-58-_2z7kwhx4155t”></a>
These are difficult to delete from the visual Classic editor, so you have to remove them from inside the code.
And here are the problems that occurred in Gutenberg.
First, it adds the content inside a Classic block in the block editor and reflects the same issues with the classic editor.
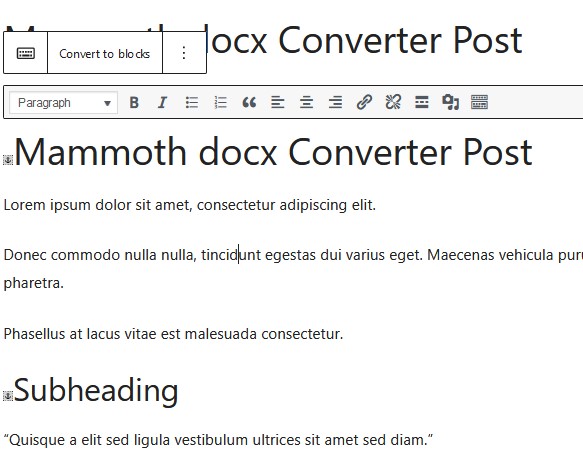
You have to convert this block by clicking on the button. Then it still has the hyperlink tag brought over in the subheadings:
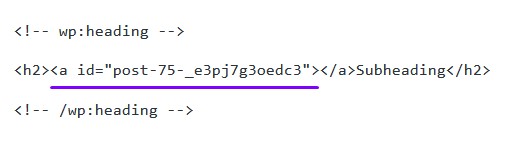
4. Copy and Paste into WordPress
If you want to skip the need for any of the above methods, then you can always copy and paste.
Even though this method may be tiresome and causes formatting issues, it is the most straightforward option.
Here's how to copy and paste from Google Docs to WordPress.
In your Google Doc, highlight all the text with Ctrl+A on a PC and Command+A on a Mac.
Then copy the text with Ctrl+C on a PC and Command+C on a Mac.

Head over to WordPress, add a new post, and if you're using Gutenberg, place your cursor on the title.
Then paste with Ctrl+V on PC and Command+V on Mac, or right-click and select paste.
If you're using the classic editor, do exactly the same, but you have to paste the title in separately.
To clear up the formatting in Gutenberg, click on the options button with the three dots and click Code Editor:
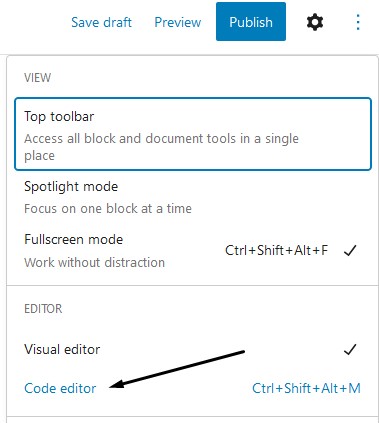
Then go through the post and remove any formatting you don't want. You can speed up this process by searching the page for nbsp or <strong/> or <b/>.
If you need to clean up the formatting in the Classic editor, it's easiest to do in the text view.
Go through the pasted text and remove any instances of the carried-over formatting.
Now your post is ready to be saved as a draft or published.
5. Write Directly in the WordPress Editor
Want to ditch Google Docs entirely?
For some people, this isn't an option, because they want to write content outside of the WordPress environment, for a few reasons.
- Maybe because they don't like the editor
- The admin is too slow
- Or because they're afraid of losing their work
For whatever reason it is, there are some benefits of writing directly in the WordPress editor.
Namely, it saves time and the hassle of needing to import your work from another editor.
If you schedule regular WordPress backups and use fast WordPress hosting, this method can be something you get used to, and possibly enjoy.
Conclusion: Import Google Docs to WordPress
This article details the most up-to-date ways to import Google Docs to WordPress, in the least amount of time, and with few formatting issues.
The most seamless way we found was by using the tool Wordable. It was really easy to use and took the least effort when importing articles into WordPress from a Google Doc.
A close second would be to use Zapier. It took some time to set everything up, but you only have to do that once. Plus, it's free for up to 100 tasks per month.
Want to use a different text editor? Check out our post on the best text editors for blogging if you want to try something new.
The post 5 Practical Ways to Import Google Docs to WordPress appeared first on Niche Pursuits.